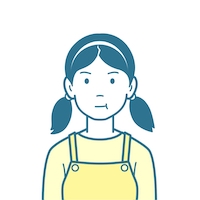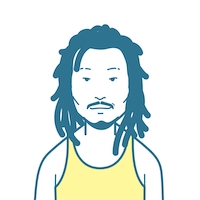RecMusicがどんな使い心地かイメージできずにいますか?
スペックや機能だけ調べても使い心地はわかりません。
しかし実際の操作画面を見ながら解説を聞けばリアルにイメージがしやすくなります。
この記事では実際の操作画面を掲載して使い方を解説していきます。
RecMusicはシンプルに使えるところが良いポイントです。
↓AWAの基本情報・機能・メリットなどの詳細記事はこちら↓
ホーム
アプリを起動すると最初に表示される画面です。
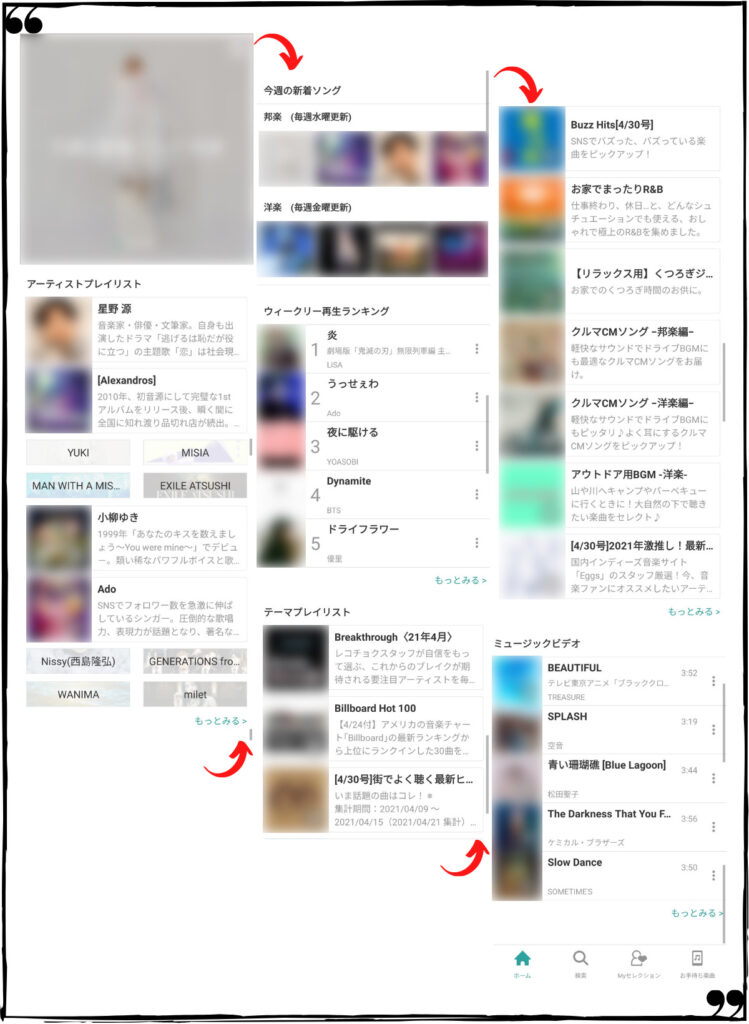
検索
キーワード検索とテーマ別検索がおこなえます。
キーワード検索
キーワードを入力すると下のように検索結果が表示されます。
英語表記をひらがなでの検索、一部検索が可能です。
下画像では「abc」で検索してみました。

TV/映画/CM曲からも検索されます。
テーマ別検索
指定したテーマに沿ったプレイリストが検索できます。

TOWER RECORDSが選曲したプレイリストもあります。
Myセレクション
楽曲管理画面です。
お好みの楽曲やアーティスト、プレイリストを追加して好きなものが詰まったライブラリーにしましょう。
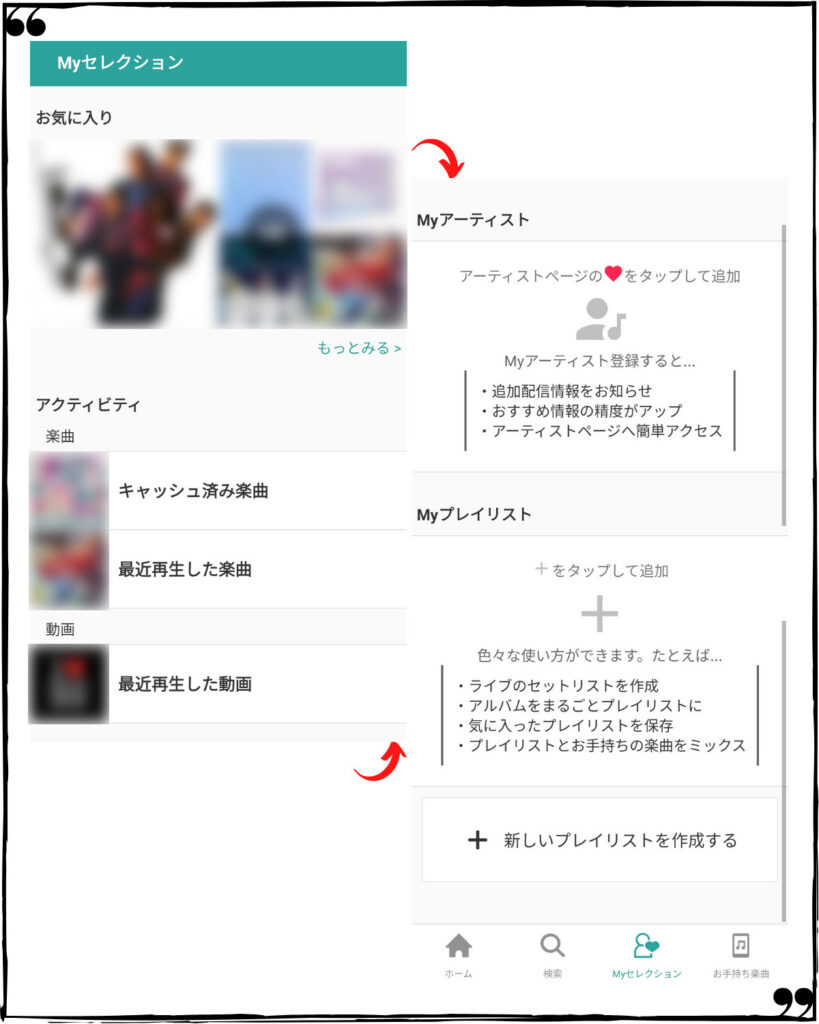
お手持ちの楽曲
端末に保存されている曲を表示できます。
iTunesなどで購入して端末に保存されている曲も表示できますが、レコチョク以外で購入した曲に関しての動作保証はされていません。
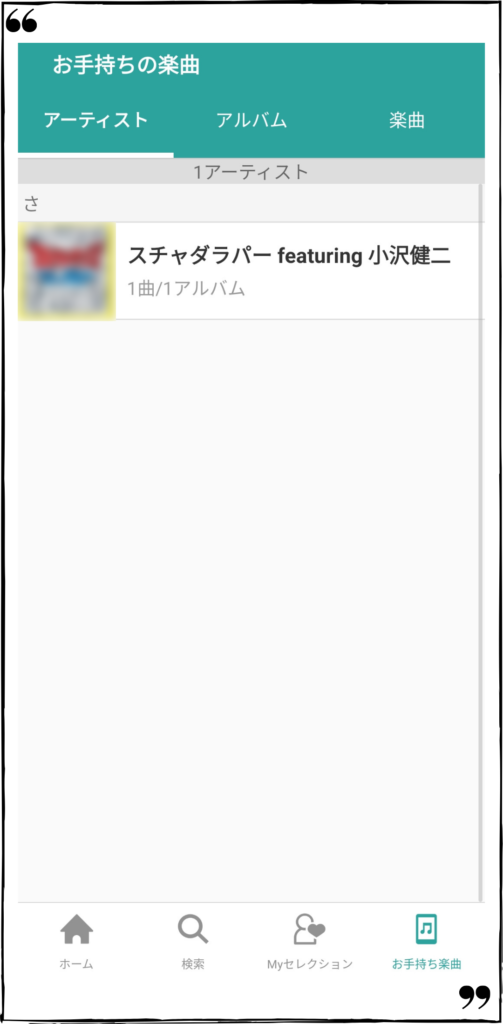
手持ちの楽曲がすぐ聴けるのがRecMusicのポイントです!
再生画面
音楽再生画面です。再生中の楽曲操作はここでおこないます。
ロック画面では簡易操作のみ可能です。(下画像右)

下画像は左から歌詞表示、再生リスト、メニュー画面です。

アーティストページ
アーティストページトップには作品が並んでいます。

アーティスト情報・関連アーティストは下のように表示されます。

関連アーティストに関して実際どんな関連があるのか一言添えてあるのでわかりやすいです。
メニュー・設定
ホーム画面右上の歯車ボタンをタップするとメニューに移行します。
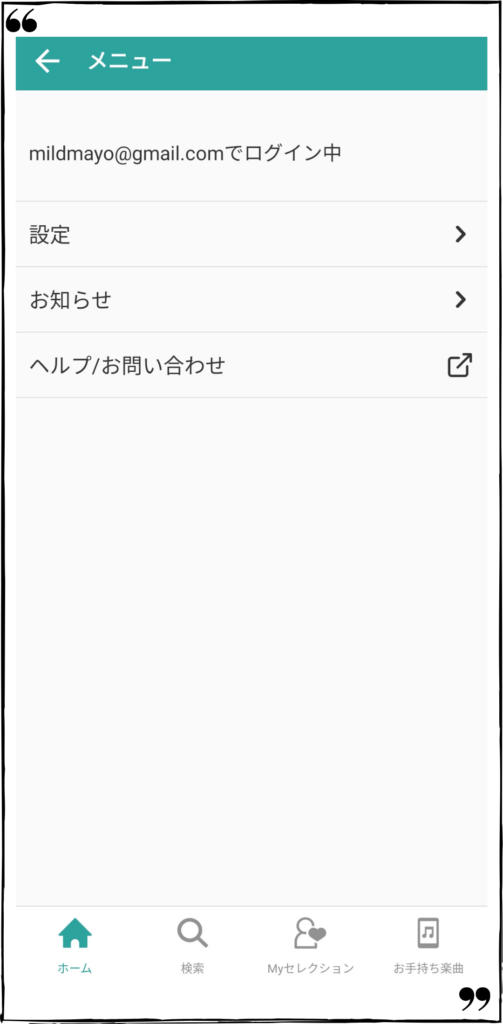
参照:RecMusic
楽曲・動画設定

【楽曲設定】
- 楽曲品質・・・128kbps、320kbpsどちらか選択できます。
- キャッシュ保存・・・スムーズに再生するために、一時的にデータを保存するキャッシュ機能設定ができます。スマホのデータ容量を節約したいときは上限を低く設定してこまめに削除しましょう。
- 歌詞表示設定・・・文字の大きさが小・中・大から選べます。
【動画設定】
- 動画品質・・・低・中・高画質に設定が可能です。
- 動画連続再生・・・次の動画を自動で再生を「する」「しない」「Wi-Fi接続時のみする」から選べます。
その他各種設定

- スリープタイマー・・・10分〜3時間50分まで設定可能。
- リストの表示件数・・・ホームのアーティストは12・18・24件、その他は5・10・15件から選択可能です。
- プロフィールを変更する・・・レコチョクのサイトに飛びます。
パソコン画面
以下はパソコンでの操作画面です。
【メニュー】

【ホーム①】

【ホーム②】

【ホーム③】

【Myセレクション・お気に入り】

RecMusicの特徴まとめ
RecMusicがどんな音楽サブスクかイメージできましたか?
RecMusicは音楽サブスクの中でもシンプルな操作画面です。
もっとRecMusicの詳しいことが知りたい方はこちらをご覧ください。

それでは最高の音楽サブスクで最高のミュージックライフをお過ごしください!